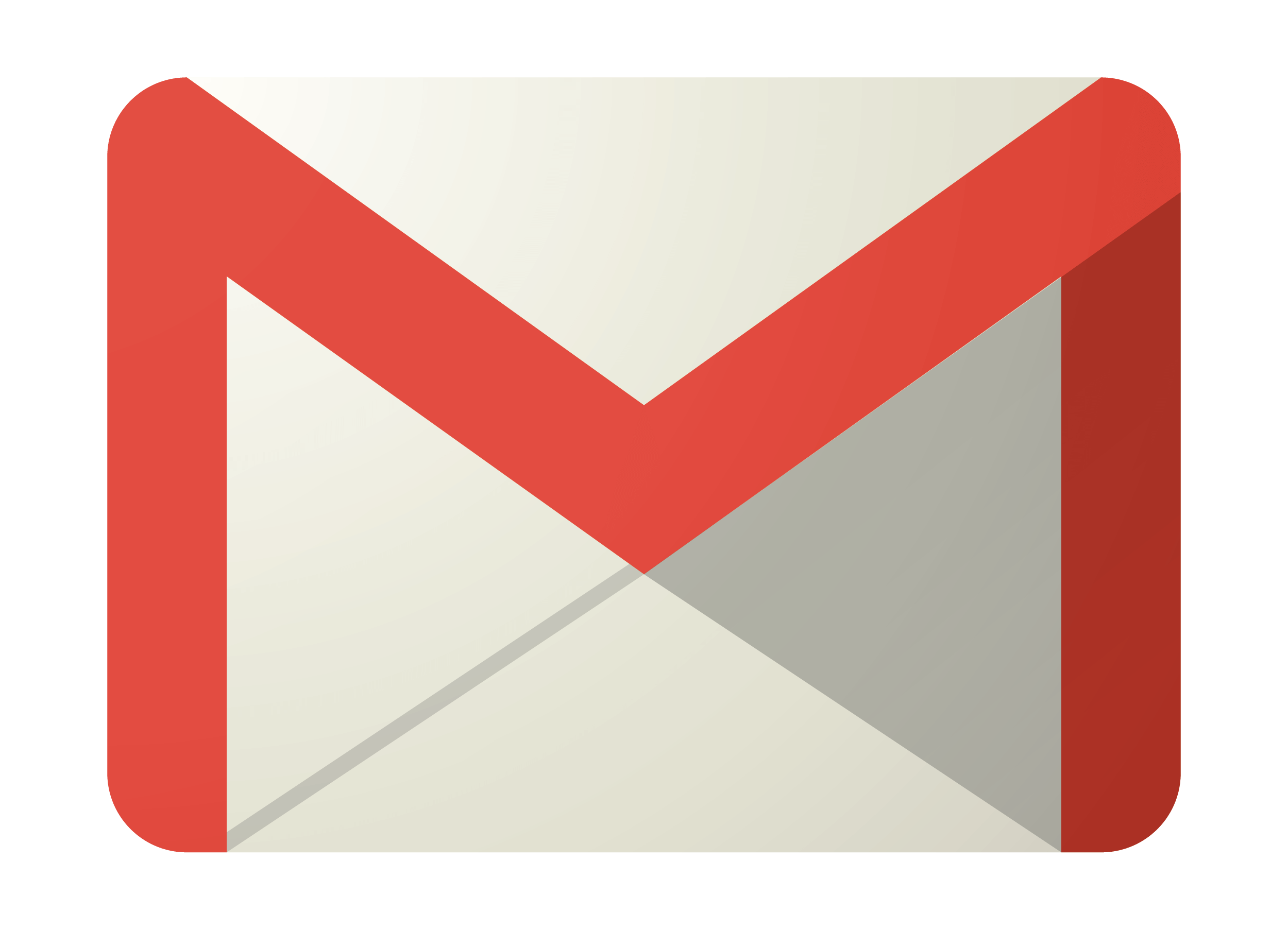Cuprins
Daca ai un magazin Shopify si doresti sa iti listezi produsele in Google Merchant Center fara costuri suplimentare pentru module sau aplicatii, acest ghid este pentru tine.
Vom parcurge pasii necesari pentru a crea un feed de produse folosind codul Liquid din Shopify, inclusiv cum sa gestionezi feed-uri separate pentru fiecare 1000 de produse folosind parametrii ?page=1, ?page=2 si asa mai departe.
La final, vei avea un feed XML care poate fi folosit de Google Merchant Center pentru a sincroniza produsele tale – totul gratuit.
Introducere
Google Merchant Center iti permite sa incarci datele magazinului si ale produselor tale in Google pentru a le face disponibile in anunturile Shopping si in alte servicii Google.
Desi exista multe aplicatii Shopify care te pot ajuta sa creezi feed-uri de produse, acestea implica adesea costuri.
Acest ghid iti arata cum sa generezi un feed de produse conform cerintelor Google, folosind functiile integrate ale Shopify, fara costuri suplimentare.
Cerinte preliminare
- Magazin Shopify: Trebuie sa ai un magazin Shopify activ cu produsele pe care vrei sa le listezi in Google Merchant Center.
- Notiuni de baza despre Shopify Liquid: Este util sa ai cunostinte de baza despre codul Liquid, dar nu este obligatoriu.
- Cont Google Merchant Center: Vei avea nevoie de un cont pentru a trimite feed-ul de produse.
Crearea unui nou template de pagina
Mai intai, vom crea un nou template de pagina in tema magazinului tau Shopify, unde vom adauga codul Liquid personalizat pentru feed-ul XML.
- Acceseaza editorul temei:
- Autentifica-te in panoul de administrare Shopify.
- Mergi la Online Store > Themes.
- Gaseste tema activa si da click pe Actions > Edit Code.
- Creeaza un nou template:
- In sectiunea Templates, da click pe Add a new template.
- Selecteaza page din dropdown.
- Denumeste template-ul
feed(sau orice nume preferi). - Click pe Create template.
Adaugarea codului Liquid
Acum vom adauga codul Liquid personalizat pentru a genera feed-ul XML cu paginare pentru fiecare 1000 de produse.
- Deschide noul template:
- In folderul Templates, gaseste fisierul
page.feed.liquidpe care tocmai l-ai creat.
- In folderul Templates, gaseste fisierul
- Inlocuieste codul:
- Sterge orice cod existent in fisier.
- Adauga urmatorul cod Liquid:
{%- layout none -%}
<?xml version="1.0" encoding="UTF-8" ?>
<rss xmlns:g="http://base.google.com/ns/1.0" version="2.0">
<channel>
<title>{{ shop.name | escape }} Products</title>
<description>{{ page.content | strip_html }}</description>
<link>{{ shop.url }}</link>
{% capture page_number %}{{ request.query.page | default: 1 }}{% endcapture %}
{% paginate collections.all.products by 1000 %}
{% for product in collections.all.products %}
<!-- Item #{{ forloop.index }} -->
<item>
<title><![CDATA[{{ product.title | strip_html | strip_newlines | escape | replace: 'amp;', 'and' | replace: '&', 'and' | replace: "é", "e" | replace: "à ", "a" | replace: ''', "'" }}]]></title>
<g:brand>{{ product.vendor | escape }}</g:brand>
<g:product_type>{{ product.type | escape }}</g:product_type>
<g:id>{{ product.id }}</g:id>
<g:condition>new</g:condition>
<description><![CDATA[{{ product.description | strip_html | strip_newlines | replace: 'amp;', 'and' | replace: '&', 'and' | replace: "..", ". " | replace: " ", " " | replace: "’", "'" | replace: "“", '"' | replace: "â€", '"' | replace: "–", "-" | replace: "—", "-" | replace: "%", "%" | replace: "é", "e" | replace: "à ", "a" | replace: "ó", "o" | replace: "ê", "e" }}]]></description>
<g:image_link>{{ product.featured_image | product_img_url: 'master' | replace: "//", "https://" }}</g:image_link>
{% if product.images.size > 1 %}
{% for image in product.images offset:1 limit:3 %}
<g:additional_image_link>{{ image | product_img_url: 'master' | replace: "//", "https://" }}</g:additional_image_link>
{% endfor %}
{% endif %}
<link>{{ shop.url }}{{ product.url }}</link>
<g:availability>{% if product.available %}in stock{% else %}out of stock{% endif %}</g:availability>
<g:price>{{ product.price | money_without_currency | replace: ",", "." }} {{ shop.currency }}</g:price>
{% if product.compare_at_price > product.price %}
<g:sale_price>{{ product.price | money_without_currency | replace: ",", "." }} {{ shop.currency }}</g:sale_price>
{% endif %}
<g:gtin></g:gtin>
<g:mpn>{{ product.id }}</g:mpn>
<g:identifier_exists>false</g:identifier_exists>
</item>
{% endfor %}
{% endpaginate %}
</channel>
</rss>
Nota: Codul de mai sus utilizeaza paginate pentru a imparti produsele in pagini de cate 1000. Parametrul ?page=1, ?page=2 va fi folosit pentru a accesa fiecare pagina in parte.
Crearea paginii de feed
Urmatorul pas este sa creezi o noua pagina care utilizeaza template-ul personalizat.
- Creeaza o noua pagina:
- In panoul de administrare Shopify, mergi la Online Store > Pages.
- Da click pe Add page.
- Configureaza pagina:
- Titlu: Denumeste-o, de exemplu,
Feed Produse. - Continut: Poti lasa acest camp gol; template-ul se va ocupa de continut.
- Template: In dropdown-ul Template suffix, selecteaza template-ul
page.feedpe care l-ai creat.
- Titlu: Denumeste-o, de exemplu,
- Salveaza pagina.
- Vizualizeaza pagina:
- Da click pe View page pentru a vedea noul feed de produse.
- URL-ul va fi ceva de genul
https://numelemagazinului.ro/pages/feed-produse.
Trimiterea feedurilor catre Google Merchant Center
Pentru a gestiona magazine cu un numar mare de produse, vom crea feed-uri separate pentru fiecare pagina de produse.
- Stabileste URL-urile pentru feed-uri:
- Pagina 1:
https://numelemagazinului.ro/pages/feed-produse?page=1 - Pagina 2:
https://numelemagazinului.ro/pages/feed-produse?page=2 - Continua in acest mod pentru fiecare 1000 de produse (in functie de numarul total de produse).
- Pagina 1:
- Autentifica-te in Google Merchant Center.
- Pentru fiecare feed:
- Navigheaza la Produse:
- Mergi la Produse > Feed-uri.
- Adauga un nou feed:
- Da click pe butonul Plus (+) pentru a crea un nou feed.
- Selecteaza destinatia:
- Alege tara si limba tinta.
- Specifici modul de configurare a feed-ului:
- Selecteaza Preluare programata (Scheduled fetch).
- Configureaza setarile de preluare:
- Nume: Denumeste feed-ul, de exemplu,
Feed Produse Pagina 1. - URL fisier: Introdu URL-ul corespunzator paginii (de exemplu, pentru pagina 1:
https://numelemagazinului.ro/pages/feed-produse?page=1). - Frecventa de preluare: Stabileste cat de des Google sa preia feed-ul (recomandat zilnic).
- Ora preluarii: Alege o ora la care magazinul tau nu este foarte aglomerat.
- Nume: Denumeste feed-ul, de exemplu,
- Autentificare optionala:
- Daca magazinul tau necesita parola, ofera credentialele necesare.
- Salveaza:
- Verifica setarile si salveaza feed-ul.
- Verifica:
- Google va prelua si procesa feed-ul. Verifica in Merchant Center eventualele erori sau avertismente.
- Navigheaza la Produse:
- Repeta pasii pentru fiecare pagina de feed:
- Creaza un feed separat in Google Merchant Center pentru fiecare URL de feed generat cu parametrii
?page=1,?page=2, etc.
- Creaza un feed separat in Google Merchant Center pentru fiecare URL de feed generat cu parametrii
Gestionarea feedurilor multiple cu paginare
Daca ai un numar mare de produse, gestionarea feed-urilor poate deveni complicata. Iata cateva sfaturi:
- Numerotare corecta: Asigura-te ca numerotezi corect paginile si ca URL-urile corespund paginilor respective.
- Monitorizare regulata: Verifica fiecare feed in Google Merchant Center pentru erori sau produse respinse.
Concluzie
Urmand acest ghid, ai creat un feed de produse XML dinamic pentru Google Merchant Center folosind sistemul de template-uri Liquid din Shopify – totul fara module sau costuri suplimentare. In plus, ai invatat cum sa gestionezi feed-uri multiple folosind paginarea pentru a acoperi toate produsele din magazinul tau.
Actualizarea si monitorizarea regulata a feed-urilor asigura ca produsele tale raman vizibile si actualizate pe Google Shopping.
Sfat: Aminteste-ti sa actualizezi setarile feed-urilor in Google Merchant Center daca adaugi produse noi sau faci modificari semnificative in magazinul tau.
Disclaimer: Desi aceasta metoda utilizeaza functiile native ale Shopify, cerintele Google Merchant Center se pot schimba. Consulta intotdeauna cele mai recente ghiduri ale Google Merchant Center pentru a te asigura ca respecti toate cerintele.